When creating a thread:
We add an offer to ourselves and fill in the basic data of the stream, after that we press the "Apply" button so that the system creates a stream domain, we will need it in the future:

We go to the VK advertising account. Select the retargeting section, then go to the "Pixels" tab and click the "Create Pixel" button.
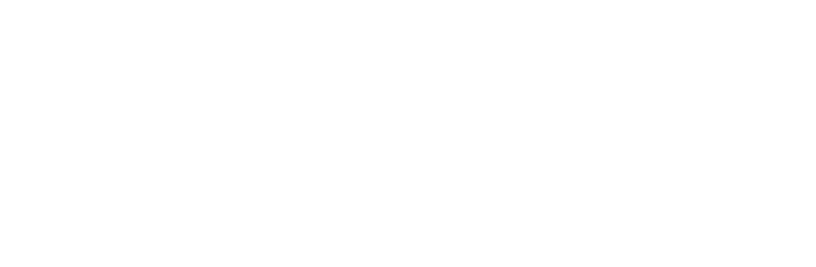
Next, fill in the required information:
"Name" - any that you like, if you plan to create more than one pixel and make different cuts of audiences, then immediately think about how you will distinguish them later.
"Allowed domain" - now we need the domain from the stream that we created, we take only the main part without the tail:
"Name" - any that you like, if you plan to create more than one pixel and make different cuts of audiences, then immediately think about how you will distinguish them later.
"Allowed domain" - now we need the domain from the stream that we created, we take only the main part without the tail:
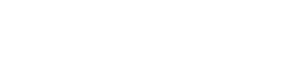
"Site theme" - choose the offer that is as close as possible to the theme of the offer, to which the traffic will merge.

Now we just have to copy the pixel code shown on the screenshot and save it in the stream:
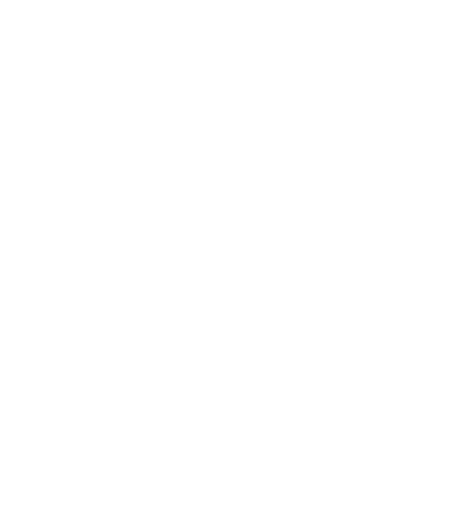
We take the copied code and paste it in the stream settings, namely:
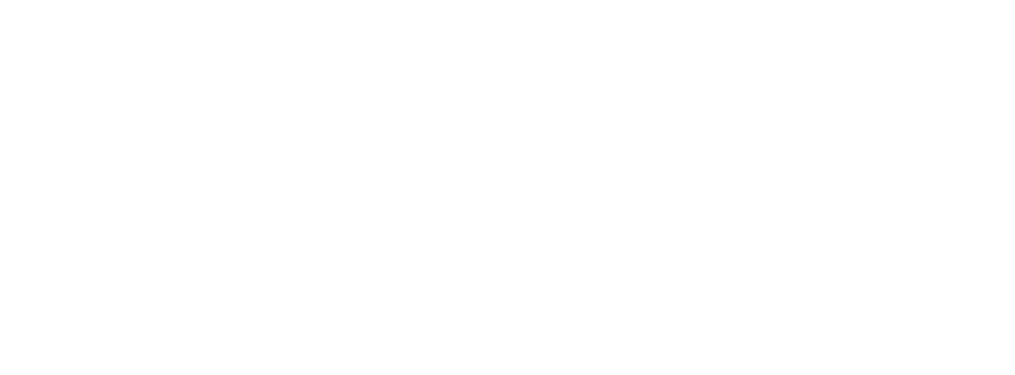
And don't forget to save the flow.

When downloading a landing page for hosting
We add an offer to ourselves so that we can download the landing page to our hosting and press the button:

Upload the archive to your hosting and unpack.
We go to the VK advertising account. Select the retargeting section, then go to the "Pixels" tab and click the "Create Pixel" button.
We go to the VK advertising account. Select the retargeting section, then go to the "Pixels" tab and click the "Create Pixel" button.
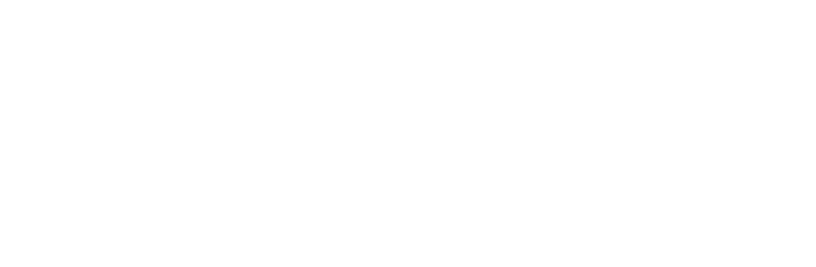
Next, fill in the required information:
"Name" - any that you like, if you plan to create more than one pixel and make different cuts of audiences, then immediately think about how you will distinguish them later.
"Allowed domain" - the domain where we downloaded the landing page from the PP.
"Site theme" - choose the one closest to the theme of the offer.
"Name" - any that you like, if you plan to create more than one pixel and make different cuts of audiences, then immediately think about how you will distinguish them later.
"Allowed domain" - the domain where we downloaded the landing page from the PP.
"Site theme" - choose the one closest to the theme of the offer.
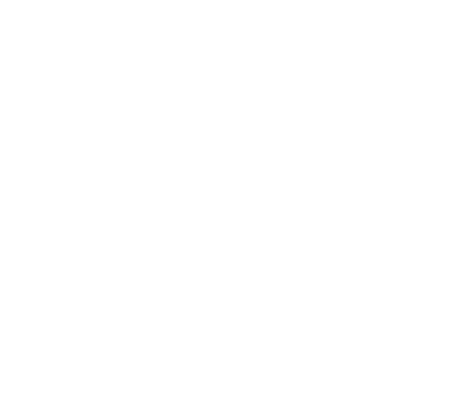
Now we just have to copy the pixel code and paste it into the desired file on the hosting:
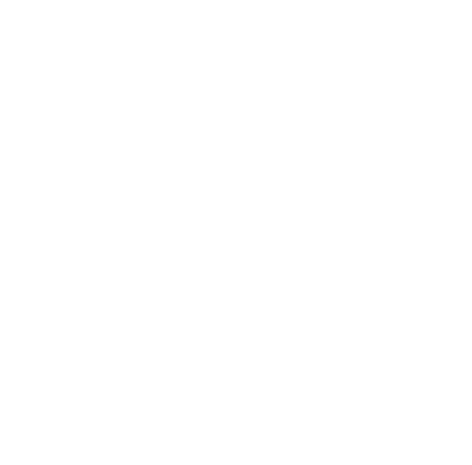
We have several options:
- if we just collect the base in order to then spin other related offers to warm clients who have already bought or left requests from us, then we insert the pixel code in the (land root) invoice2/index.php before closing the </head> tag
- if we want to squeeze potential buyers who came in and didn't buy, then we put a pixel in index.php before closing the </head> tag
- and if we just collect the base in order to pour other products later, then we insert the VK pixel here and there, that is: in index.php and invoice2/index.php before closing the </head> tag
The creation of a pixel will depend on whether the landing will be used in a stream or uploaded to another medium: personal hosting or a tracker.
Now let's take a look at the step-by-step creation and configuration of the TT pixel for different use cases. The initial setting will be the same.
Create a pixel, enter a name and select Manually install pixel code
Now let's take a look at the step-by-step creation and configuration of the TT pixel for different use cases. The initial setting will be the same.
Create a pixel, enter a name and select Manually install pixel code

Install pixel code by 3rd party tool - this is a pixel installation through Google Tag Manager (Google Analytics)
Click Next, after which a window with the pixel code will appear.
Click Next, after which a window with the pixel code will appear.

We recommend installing TikTok Pixel Helper to check the correct operation of the counter. You can download it by clicking the "Download" button.
Click Next and in the next window select Custom Events.
Click Next and in the next window select Custom Events.

In the window that opens, select the following settings:
Event Type - Button click or Complete payment
Statistic Type - Every
Choose currency Currency - USD
Event Type - Button click or Complete payment
Statistic Type - Every
Choose currency Currency - USD

Click Next and then select Destination URL.

Adding a conversion rule Add page browsing rule.
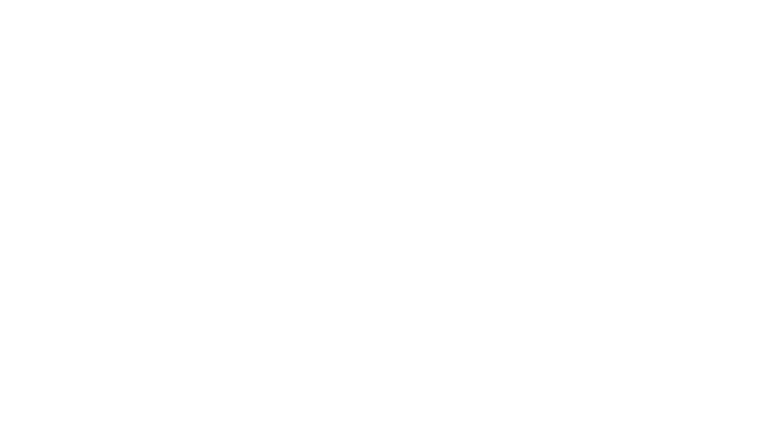
Page URL - Contains(содержит) - invoice2 - if you use the stream, both on our server and by downloading it to your hosting.
Page URL - Contains(содержит) - lead - if you use the tracker "Crossbow".
Page URL - Contains(содержит) - order.php - if you download a landing page to your hosting.
Page URL - Contains(содержит) - lead - if you use the tracker "Crossbow".
Page URL - Contains(содержит) - order.php - if you download a landing page to your hosting.

The conversion rule changes due to the fact that it changes its location and the address of the "thank you page" url that appears after the submission of the application. If you do not know the address of this page, you can leave a test application to see what exactly appears in the url at the moment lead processing.
It remains to save the settings by clicking the appropriate button.
As a result, we get our pixel with its ID.
It remains to save the settings by clicking the appropriate button.
As a result, we get our pixel with its ID.

We put this value in the flow settings in the corresponding field.

If you downloaded the landing page to your hosting, then you need to take the entire pixel code and insert it into the thank you page manually. It is located at invoice2/index.php and must be placed before the closing </head> tag.

If you used "Crossbow", then paste the code in the landing page settings: "Page of gratitude" - "Script code".

After that, you can check the performance of the pixel by leaving a test request. After a while, an event should appear in the TT.
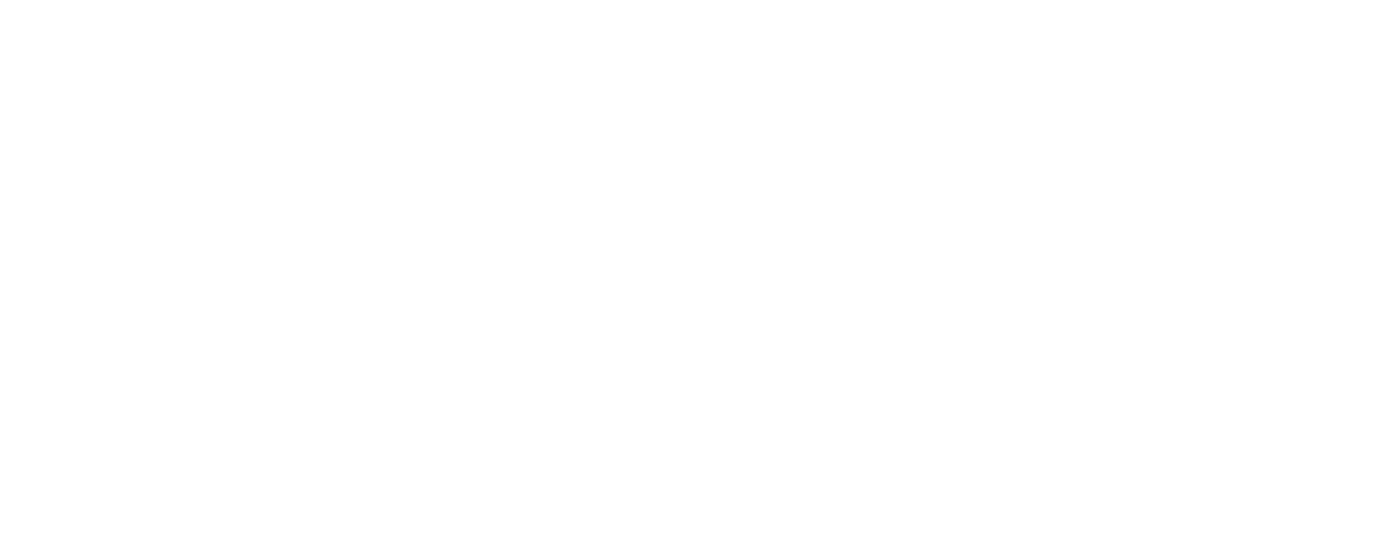
Also during the application, you can see how the pixel behaves using tiktok helper, a browser extension that shows the triggering of events in TT. The screenshot shows a successful variant of tapping the lead.
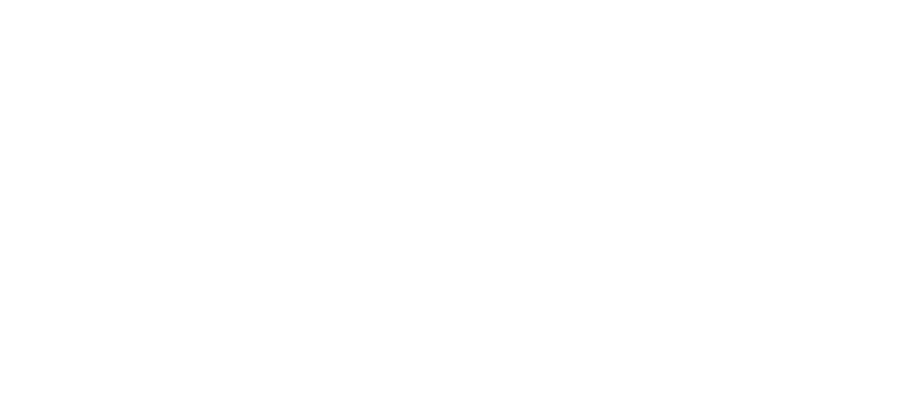
CREATING A PIXEL
To create a pixel
you need to go to Events Manager and click on the green button +


Click Start
In the Connect a new data source window that opens, select Internet
Next, select the Facebook Pixel
and click Connect

On the next page, enter the name of our counter, the URL of your stream or site, and click Continue.
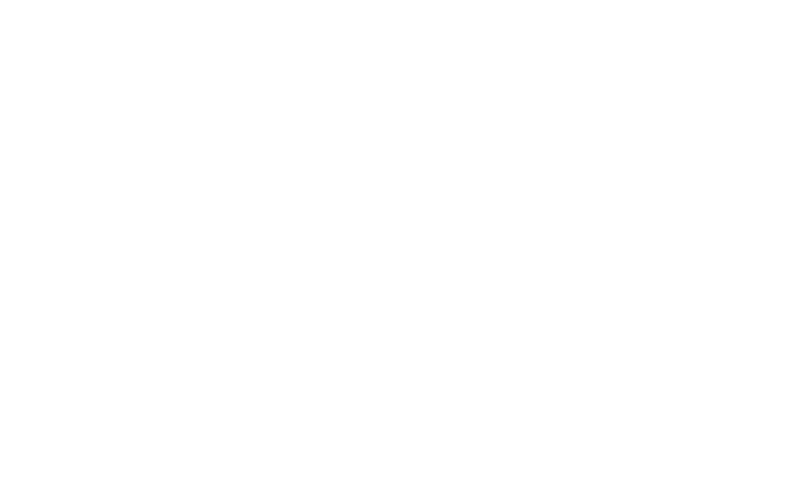
If you plan to work with the stream, then at this stage you can finish creating the pixel. Copy its number and paste it in the stream settings.
If you downloaded the landing to your hosting, then in the next window select Add pixel code to the site manually, copy the base code and paste it on your landing. You also need to add the Lead event script to the thank you page.
If you downloaded the landing to your hosting, then in the next window select Add pixel code to the site manually, copy the base code and paste it on your landing. You also need to add the Lead event script to the thank you page.

When creating an advertising campaign, select the conversion goal.

And then in the Ad Groups tab, select the Lead conversion event.

ADDING A PIXEL WHEN CREATING A STREAM
If you plan to work with the flow
It doesn't matter whether you upload the stream to our servers or download the stream to your hosting - it's enough to enter the pixel number in the settings of this stream:

ADDING A PIXEL WHEN DOWNLOADING A LANDING TO HOSTING
When downloading a landing page to hosting, pixel scripts must be installed before the closing </head> tag in the files:
- index.php - in the root of the landing,
- invoice2/index.php - Thank you page.
The second option is in:
- trackers.php - displayed on the landing itself,
- trackers_order.php - on the thank you page
- index.php - in the root of the landing,
- invoice2/index.php - Thank you page.
The second option is in:
- trackers.php - displayed on the landing itself,
- trackers_order.php - on the thank you page
The base pixel code that contains the PageView event is placed on the main page:
<!-- Facebook Pixel Code -->
<script>
!function(f,b,e,v,n,t,s)
{if(f.fbq)return;n=f.fbq=function(){n.callMethod?
n.callMethod.apply(n,arguments):n.queue.push(arguments)};
if(!f._fbq)f._fbq=n;n.push=n;n.loaded=!0;n.version='2.0';
n.queue=[];t=b.createElement(e);t.async=!0;
t.src=v;s=b.getElementsByTagName(e)[0];
s.parentNode.insertBefore(t,s)}(window, document,'script',
'https://connect.facebook.net/en_US/fbevents.js');
fbq('init', 'your pixel number');
fbq('track', 'PageView');
</script>
<noscript><img height="1" width="1" style="display:none"
src="https://www.facebook.com/tr?id=your pixel number&ev=PageView&noscript=1"
/></noscript>
<!-- End Facebook Pixel Code -->
<!-- Facebook Pixel Code -->
<script>
!function(f,b,e,v,n,t,s)
{if(f.fbq)return;n=f.fbq=function(){n.callMethod?
n.callMethod.apply(n,arguments):n.queue.push(arguments)};
if(!f._fbq)f._fbq=n;n.push=n;n.loaded=!0;n.version='2.0';
n.queue=[];t=b.createElement(e);t.async=!0;
t.src=v;s=b.getElementsByTagName(e)[0];
s.parentNode.insertBefore(t,s)}(window, document,'script',
'https://connect.facebook.net/en_US/fbevents.js');
fbq('init', 'your pixel number');
fbq('track', 'PageView');
</script>
<noscript><img height="1" width="1" style="display:none"
src="https://www.facebook.com/tr?id=your pixel number&ev=PageView&noscript=1"
/></noscript>
<!-- End Facebook Pixel Code -->
On the thank you page, in addition to the PageView, you also need to add the Lead event to track the conversion:
<!-- Facebook Pixel Code -->
<script>
!function(f,b,e,v,n,t,s)
{if(f.fbq)return;n=f.fbq=function(){n.callMethod?
n.callMethod.apply(n,arguments):n.queue.push(arguments)};
if(!f._fbq)f._fbq=n;n.push=n;n.loaded=!0;n.version='2.0';
n.queue=[];t=b.createElement(e);t.async=!0;
t.src=v;s=b.getElementsByTagName(e)[0];
s.parentNode.insertBefore(t,s)}(window, document,'script',
'https://connect.facebook.net/en_US/fbevents.js');
fbq('init', 'your pixel number');
fbq('track', 'PageView');
</script>
<script>
fbq('track', 'Lead');
</script>
<noscript><img height="1" width="1" style="display:none"
src="https://www.facebook.com/tr?id=your pixel number&ev=PageView&noscript=1"
/></noscript>
<!-- End Facebook Pixel Code -->
<!-- Facebook Pixel Code -->
<script>
!function(f,b,e,v,n,t,s)
{if(f.fbq)return;n=f.fbq=function(){n.callMethod?
n.callMethod.apply(n,arguments):n.queue.push(arguments)};
if(!f._fbq)f._fbq=n;n.push=n;n.loaded=!0;n.version='2.0';
n.queue=[];t=b.createElement(e);t.async=!0;
t.src=v;s=b.getElementsByTagName(e)[0];
s.parentNode.insertBefore(t,s)}(window, document,'script',
'https://connect.facebook.net/en_US/fbevents.js');
fbq('init', 'your pixel number');
fbq('track', 'PageView');
</script>
<script>
fbq('track', 'Lead');
</script>
<noscript><img height="1" width="1" style="display:none"
src="https://www.facebook.com/tr?id=your pixel number&ev=PageView&noscript=1"
/></noscript>
<!-- End Facebook Pixel Code -->
DYNAMIC PIXEL
Step 1
We have the ability to set up a dynamic pixel and change its website url, so you can drive to one landing/stream using different counters.
When working with a stream, in order to put a pixel in the address bar, in the stream settings in the "Counters" section, check the "To URL" checkbox next to the pixel.
When working with a stream, in order to put a pixel in the address bar, in the stream settings in the "Counters" section, check the "To URL" checkbox next to the pixel.


Step 2
After that, add the parameter ?fb_pixel=your pixel number (if there are no other parameters in the link) or &fb_pixel=your pixel number (if there are other parameters) to the link of the stream that you plan to place in the advertising campaign. Further, you can change the number simply in the link without touching the stream.
If you have downloaded the landing page, then you need to insert the following script into the trackers_order.php file:
<script>
fbq('track', 'Lead');
</script>
Further, you also simply add to your link the parameter ?fb_pixel=your pixel number (if there are no other parameters in the link yet) or &fb_pixel=your pixel number (if there are other parameters).
<script>
fbq('track', 'Lead');
</script>
Further, you also simply add to your link the parameter ?fb_pixel=your pixel number (if there are no other parameters in the link yet) or &fb_pixel=your pixel number (if there are other parameters).
SHORT PIXEL
If you are downloading a landing page to your hosting, then it is possible to install a short pixel script. In this case, only the Lead event on the thank you page will fire.
To do this, add it either to the trackers_order.php file, or before the closing </head> tag in the invoice2/index.php file
<!-- Facebook Pixel Code -->
<img height="1" width="1" style="display:none"
src="https://www.facebook.com/tr?id=your pixel number&ev=Lead&noscript=1"/>
<!-- End Facebook Pixel Code -->
To do this, add it either to the trackers_order.php file, or before the closing </head> tag in the invoice2/index.php file
<!-- Facebook Pixel Code -->
<img height="1" width="1" style="display:none"
src="https://www.facebook.com/tr?id=your pixel number&ev=Lead&noscript=1"/>
<!-- End Facebook Pixel Code -->
HOW TO CHECK THE CORRECT OPERATION OF THE PIXEL
To do this, we use the Facebook Pixel Helper application.
We follow our link and see if all events are displayed correctly:
We follow our link and see if all events are displayed correctly:
событие PageView
на главной странице сайта
события PageView и Lead
после совершения заказа
