Создание и настройка пикселя Bigo Ads
Создание пикселя будет зависеть от того, будет ли лендинг использоваться в потоке, либо выгружен на иной носитель: личный хостинг или трекер.
Теперь разберем поэтапно создание и настройку пикселя Bigo под разные варианты использования.
Теперь разберем поэтапно создание и настройку пикселя Bigo под разные варианты использования.
При использовании потока
Для начала перейдите во вкладку "Library" в ее раздел "Website Pixel".

Теперь нажмите на кнопку "Create".

Придумайте название пикселя и заполните им соответствующее поле "Pixel Name", обязательно оставьте галочку на разделе "Manually install pixel code" и нажмите кнопку "Next".

Скопируйте ID пикселя (стрелочкой показано на скрине, где он прописан в коде пикселя), и перейдите в настройки потока.

В потоке вставьте ID пикселя в соответствующее поле, а после сохраните поток (внизу кнопка "Сохранить").

ВАЖНО: Внесение счётчиков в потоках офферов с редирект-лендами ограничено: если рекламодатель поддерживает передачу пикселя, то поле для внесения пикселя будет активно. Также обращайте внимание на описание в карточке оффера, где могут быть указаны нюансы работы пикселей.
Вернитесь к настройкам пикселя и нажмите кнопку "Next".

Далее выберите режим "Standart Mode" и также нажмите кнопку "Next".

Теперь выберите событие, на которое будет оптимизироваться наш пиксель (например "Complete Paymente"), а также в разделе "Statistic Type" обязательно выберите вариант "Every", иначе пиксель будет считать событие всего один раз.

Остается только прописать условия срабатывания выбранного ранее события. В разделе "Tracking method" выберите "Page View". Далее в разделе "Tracking rule" в первом поле выберите "Include", а во втором пропишите "invoice2". Это означает, что при открытии страницы "Спасибо", в URL которой будет содержаться кусок с "invoice2", пиксель отстреляет событие.

Нажмите кнопку "Finish" и создание события окончено.
При использовании скачанного лендинга
Для начала перейдите во вкладку "Library" в её раздел "Website Pixel".

Теперь нажмите на кнопку "Create".

Придуймайте название пикселя и заполните им соответствующее поле "Pixel Name", обязательно оставьте галочку на разделе "Manually install pixel code" и нажмите кнопку "Next".

Скопируйте код пикселя (стрелочкой показано на скрине).

Код нужно вставить в двух файлах лендинга:
- по адресу index.php его нужно вставить перед тегом </head> - это файл самого ленда;
- по адресу invoice2/index.php его нужно вставить перед тегом </head> - это файл страницы "Спасибо".

Далее выберите режим "Standart Mode" и также нажмите кнопку "Next".
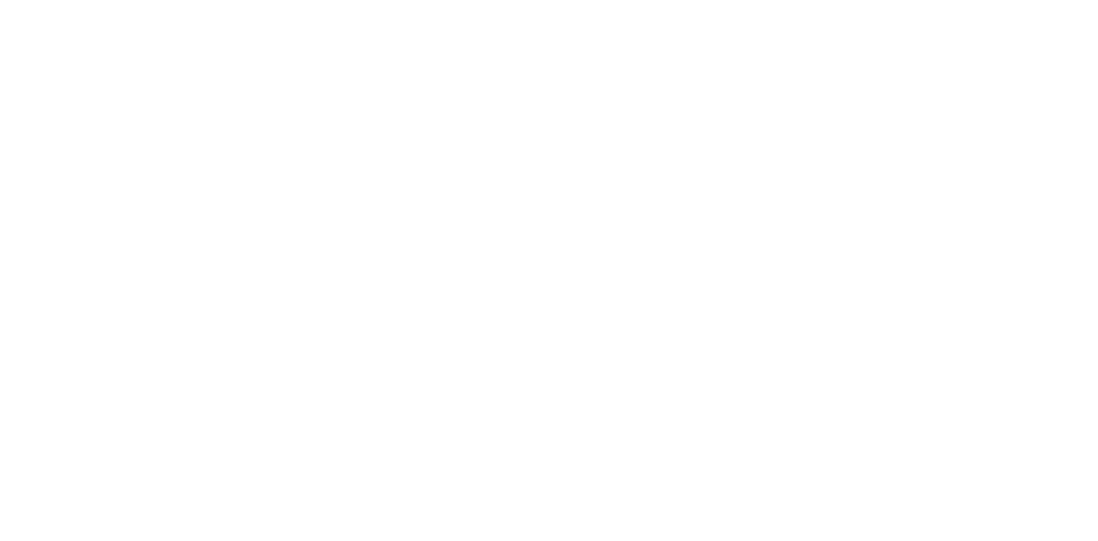
Теперь выберите событие, на которое будет оптимизироваться ваш пиксель (например "Complete Paymente"), а также в разделе "Statistic Type" обязательно выбрать вариант "Every", иначе пиксель будет считать событие всего один раз.

Остается только прописать условия срабатывания выбранного ранее события. В разделе "Tracking method" выберите "Page View". Далее в разделе "Tracking rule" в первом поле выберите "Include", а во втором пропишите "order.php". Это означает, что при открытии страницы "Спасибо", в URL которой будет содержаться кусок с "order.php", пиксель отстреляет событие.

Нажмите кнопку "Finish" и создание события окончено.
Динамический пиксель
В скачанном лендинге работает Динамический пиксель. Для этого вставлять коды в лендинг не нужно. В конец URL вставьте ?bigo_pixel= (после домена) или &bigo_pixel= (после других макросов), а после знака = вставьте ID счетчика.
Как проверить корректность работы пикселя
Теперь остается только проверить настройку. Возьмите ссылку потока или ссылку скачанного лендинга и перейдите в нужный вам пиксель. Зайдите в раздел Check Pixel code installation.

Вставьте в поле для URL вашу ссылку и нажмите кнопку Send Test Traffic. После этого перекинет на ваш ленд и останется только оставить тестовую заявку.

Если вы сделали всё по мануалу, то в Bigo появится ваше событие и количество раз, сколько оно уже сработало. Иногда бывает небольшая задержка в обработке Bigo.

