Creating and setting up Google Analytics
When creating a flow
Add an offer, fill in the main flow data, then press the "Apply" button to let the system create a flow domain. You'll need it in the future.

Go to Google Analytics website and press the "Admin" button.

Create a resource by pressing the "Create a resource" button.

Press the "Next" button.
Fill in the remaining data as you wish and press the "Create" button.
Fill in the remaining data as you wish and press the "Create" button.

Then select "Web".

Then fill in the URL form.
Select http:// or https://
Go to the flow you created in http://cpa.tl
Copy flow url and insert only a domain
Give it a name
Turn on "Enhanced measurement"
Press the "Create stream" button.
Select http:// or https://
Go to the flow you created in http://cpa.tl
Copy flow url and insert only a domain
Give it a name
Turn on "Enhanced measurement"
Press the "Create stream" button.

You'll see the page showing all info about the stream.
Copy "Measurement ID"
Copy "Measurement ID"

Then go to http://cpa.tl
Open Flow settings.
Find Counters area and insert the copied counter code into "Google Counter (ID)".
Open Flow settings.
Find Counters area and insert the copied counter code into "Google Counter (ID)".

Don't forget to save your Flow.
IMPORTANT: Entering counters in offer flows with redirect landings is limited: if the advertiser supports pixel transfer, then the field for entering the pixel will be active. Also pay attention to the description in the offer card, where the nuances of how pixels work may be indicated.
Go back to Google Analytics
Press "Events" on the board on the left, press "Create an event" (top right):
Press "Events" on the board on the left, press "Create an event" (top right):

Name: Raw_Leads (you can give it any name, but you should remember it)
Parameter: select page_location
Operator: contains
Value: invoice2
Parameter: select page_location
Operator: contains
Value: invoice2

Press the "Create" button (top right).

Now, after you make a test purchase, you'll see your event in real-time mode in the Report section:

About 24 hours later, the event will be shown in Events section:

You have to enable the event to be able to view Conversion.

You've finished setting up Conversions for a flow in Google Analytics.
When downloading a lading page to a hosting service
Add an offer to be able to download a landing page to your hosting service. Then press the button in the offer card.

Download an archive to your hosting service and unpack it.
Go to Google Analytics website and press the "Admin" button.
Go to Google Analytics website and press the "Admin" button.

Create a resource by pressing the "Create a resource" button.

You should specify the resource name. Fill out other fields if you wish.
Press the "Next" button.
Press the "Next" button.

Fill out the fields and press the "Create" button.

Then select "Web"

Then fill out the Website URL form.
Select http:// or https://
Specify your domain.
Provide stream name.
Turn on "Enhanced measurement"
Press the "Create stream" button.
Select http:// or https://
Specify your domain.
Provide stream name.
Turn on "Enhanced measurement"
Press the "Create stream" button.
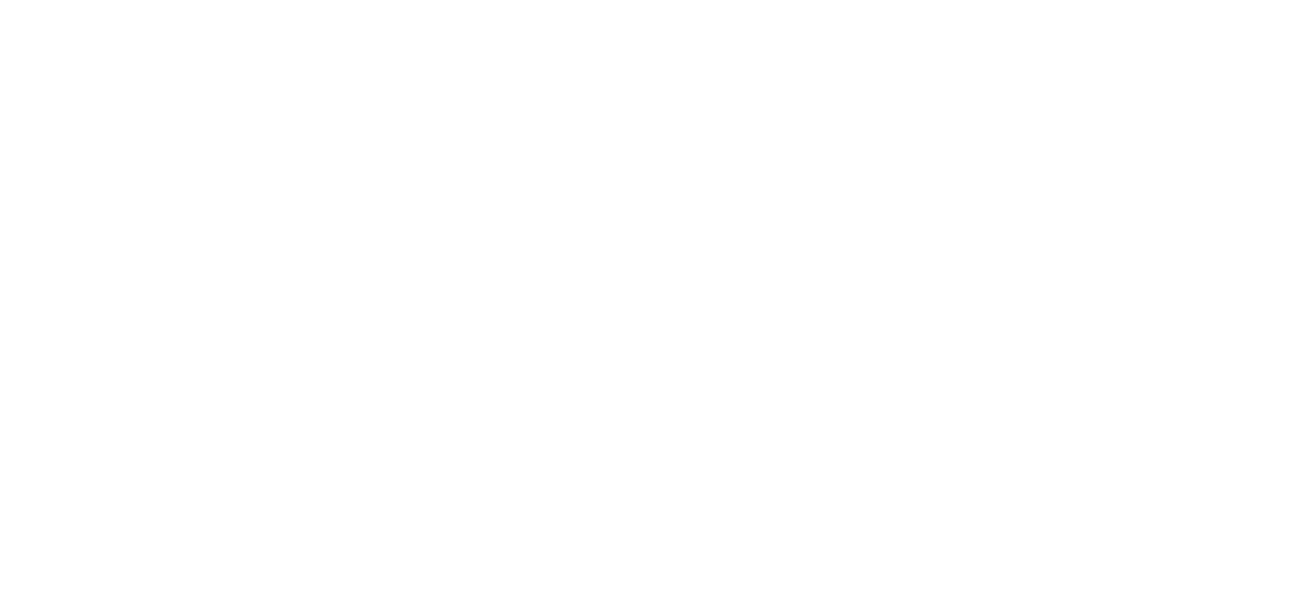
Go to the page with the info on the flow and press the "Global tag" button.

You'll see a window. Copy the global tag's code.

Then, open your index.php on your hosting service and insert this code before the </head> tag or in the file trackers.php.

Go back to Google Analytics
Press "Events" on the board on the left, press "Create an event" (top right):
Press "Events" on the board on the left, press "Create an event" (top right):

You'll see a configuration window. Fill out the forms in this window:
Name: Raw_Leads (you can give it any name, but you need to remember it)
Parameter: select page_location
Operator: contains
Value: order.php
Name: Raw_Leads (you can give it any name, but you need to remember it)
Parameter: select page_location
Operator: contains
Value: order.php

Press the "Create" button (top right).
After you make a test purchase, you'll see your Event in the Report section in the real-time mode.

The event will be shown in Events section in about 24 hours.
You have to enable the event to be able to see Conversion.
You have to enable the event to be able to see Conversion.
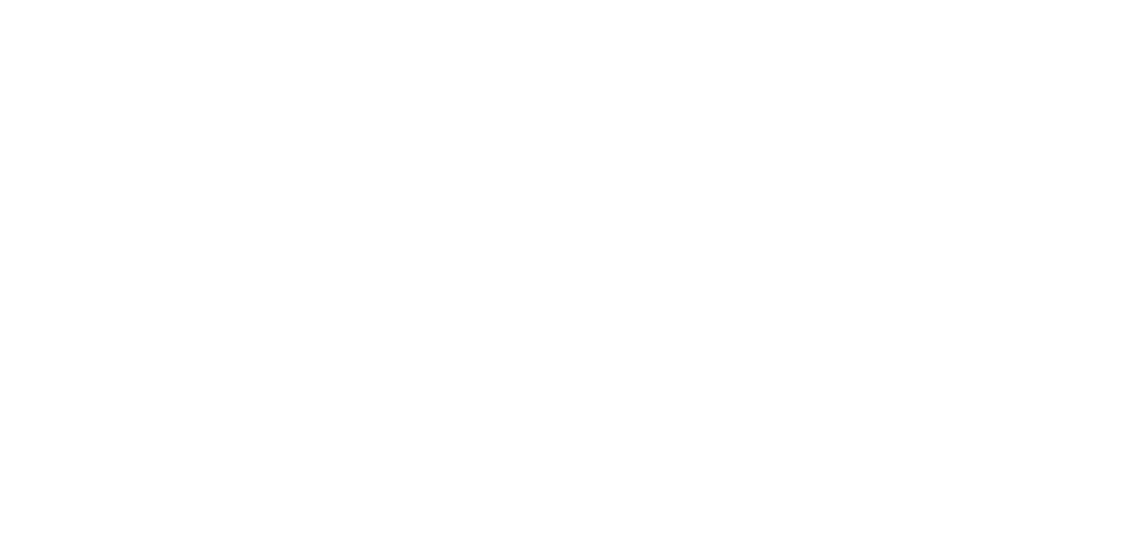
Then, go to "Conversions" section to track the values.

You have finished setting up Conversions for a landing page on your hosting service in Google Analytics.
Dynamic counter
В скачанном лендинге работает Динамический счетчик. Для этого вставлять коды в лендинг не нужно. В конец URL вставить ?google_pixel= (после домена) или &google_pixel= (после других макросов), а после знака = вставить ID счетчика.
