Guide on creating a flow
In offer card, press the "Add" button (the offer's category will be changed to "My"), after this, you'll have an opportunity to create a flow. .

Press the "Create a flow" button, then you'll see its settings menu.


Each item on flow creation page has a question mark. Press on it to see advice.

You can give your flow any Name.
Parking a domain. You can park your domain (it's even desirable in many cases). You can buy a domain from us (https://cpa.tl/domains/) or from a 3rd party registrar.
If you buy it from us, the domain will already be set up, you only have to select it from a drop down list.
You have to set up a domain bought from a 3rd party registrar
Parking a domain. You can park your domain (it's even desirable in many cases). You can buy a domain from us (https://cpa.tl/domains/) or from a 3rd party registrar.
If you buy it from us, the domain will already be set up, you only have to select it from a drop down list.
You have to set up a domain bought from a 3rd party registrar
Landing Pages / Redirect Landing Pages. Pre-landing Pages.
To create a flow, you need to select at least one landing page or redirect landing page.
To create a flow, you need to select at least one landing page or redirect landing page.
A redirect landing page is a landing page hosted on the advertiser's server, and in most cases, it includes a payment form on the website. This type of landing page cannot be downloaded and hosted on your server. From now on, we will refer to it simply as a landing page.
Optionally, you can create a flow with multiple landing pages and also select pre-landing pages:
- If multiple landing pages are selected in the same language, they will open randomly (the same applies to pre-landing pages).
- If websites in different languages are selected, the automatic selection feature for pre-landing/landing pages will be enabled (from those selected in the flow) based on the preferred language in the client's browser settings. It is important to choose the same set of languages for both the landing pages and pre-landing pages.
- If no pre-landing/landing page can be matched to the client's language, random pages (but in the same language) from those selected in the flow will be shown.
The functionality for selecting landing/pre-landing pages by language works only for flows hosted on our server (it does not work with downloaded flows) and only when using the short URL for the flow (it does not work with a direct URL).
Direct link (avoid redirection). Tick this box if you don't need redirection. Redirection is banned in some sources, for example, Facebook and MyTarget. In this case, you can choose only one landing page.
Important: if you select “direct link” and then change your landing page, your stream link will change. If you have a short stream link (you did not check the “direct link” checkbox), then when you change the landing page/prelander, the link will not change.
Lead traffic to a mobile landing page automatically. Ticking this box will let you to lead all users who signed in with the help of mobile devices to a mobile or adaptive landing page. It works only if you selected several landing pages among which there's a mobile or adaptive landing page.
Important: if you select “direct link” and then change your landing page, your stream link will change. If you have a short stream link (you did not check the “direct link” checkbox), then when you change the landing page/prelander, the link will not change.
Lead traffic to a mobile landing page automatically. Ticking this box will let you to lead all users who signed in with the help of mobile devices to a mobile or adaptive landing page. It works only if you selected several landing pages among which there's a mobile or adaptive landing page.
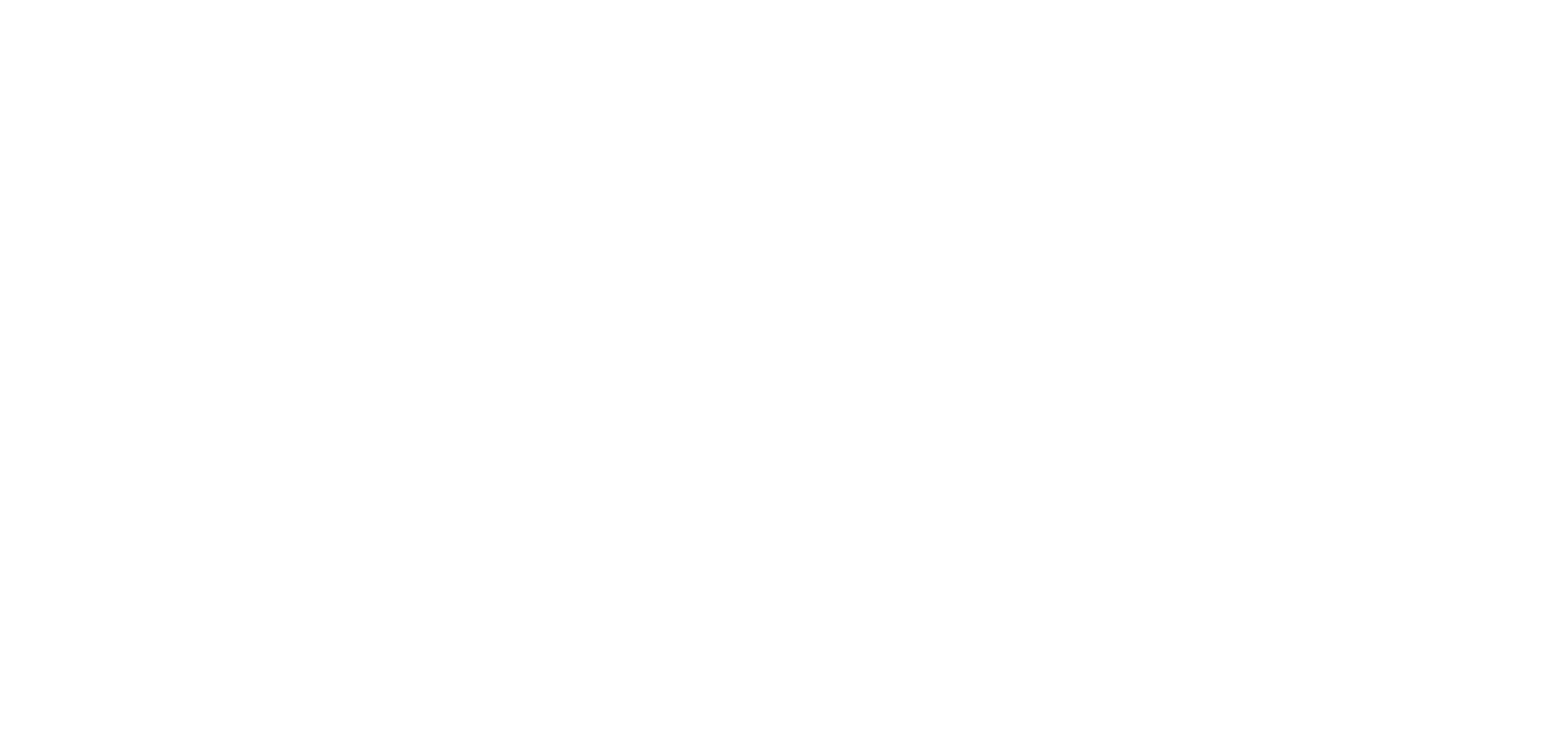
Traffic source. You should specify the source you're going to use. If it isn't on the list, select Other source.
Sub accounts, UTM tags. Based on the chosen traffic source, the system will offer standard tags. You can add any tags you wish
Sub accounts, UTM tags. Based on the chosen traffic source, the system will offer standard tags. You can add any tags you wish

Only selected countries. If you're going to drive traffic only to one GEO, you can make a landing page shows only this country. All orders will be directed to this GEO no matter what IP address was used. Tick the box, specify the country's name. You can select several GEOs at the same time.

Invoice details. You can add company details for the current flow in English or Russian
Some sources may consider changes in invoice details of the campaigns that are being run as "faking" a website.
Some sources may consider changes in invoice details of the campaigns that are being run as "faking" a website.

Conversion elements for a landing page. Not obligatory. You can select them if you wish
Promo codes can only be specified in Latin characters.
Promo codes can only be specified in Latin characters.

Counters. Specify the number of the counter you use.
If you tick "in URL" box, counter number will be shown in a link.
Example (Facebook pixel):
http://skywaynet.xfastcart.com/r1/?lnk=5604&s=Xx5cXMyX&fb_pixel=CODE (replace CODE with the number of your pixel)
If you tick "in URL" box, counter number will be shown in a link.
Example (Facebook pixel):
http://skywaynet.xfastcart.com/r1/?lnk=5604&s=Xx5cXMyX&fb_pixel=CODE (replace CODE with the number of your pixel)
IMPORTANT: Entering counters in offer flows with redirect landings is limited: if the advertiser supports pixel transfer, then the field for entering the pixel will be active. Also pay attention to the description in the offer card, where the nuances of how pixels work may be indicated.
Don't use pixels for trash orders. If the system considers an order as a trash order, your pixels won't be shown on the Thank you page.
Learn more about trash orders:
Learn more about trash orders:

Uploading a flow to your hosting service. If you are planning to upload a flow to your hosting service, you have to tick this box and specify the address of your hosting. After you save a flow, the "Download an archive" button will appear

Postback URL. You can use global postback specified in a profile or set up individual postback urls for this flow.
When the setup is finished, press the "Apply" button. A flow is ready.
When the setup is finished, press the "Apply" button. A flow is ready.

Use a Link to the flow (specified in the upper part of flow settings in "Flow data" section) for advertising. .
If you're going to use Sub accounts or UTM tags, add text from URL parameters to the link with the help of & symbol (if there's already '?' symbol in the link) or with the help of ? symbol (if there isn't any
Example:
http://skywaynet.xfastcart.com/r1/?lnk=5604&s=Xx5cXMyX&utm_source={{site_source_name}}&utm_medium={{ad.name}}&utm_campaign={{campaign.name}}&utm_content={{adset.name}}
If you're going to use Sub accounts or UTM tags, add text from URL parameters to the link with the help of & symbol (if there's already '?' symbol in the link) or with the help of ? symbol (if there isn't any
Example:
http://skywaynet.xfastcart.com/r1/?lnk=5604&s=Xx5cXMyX&utm_source={{site_source_name}}&utm_medium={{ad.name}}&utm_campaign={{campaign.name}}&utm_content={{adset.name}}
